使用Painter绘制时装画的技巧
2016-06-02 02:24:32
衣裳在投入制作之前,设计师需要将着装后的效果绘制、表现出来,这绘制出的图画就是“服装画”。服装画可以说是兼具艺术性与工艺技术性的一种特殊形式的画种。
Painter是这世上出色的仿自然绘画软件,可以轻而易举地创作出逼真的素描,水彩画,粉笔画,油画等绘画效果。使用数位板在Painter创作出来的图像所具有的真实感是由其它绘图软件绘制出的图像无法比拟的。”讲 关于服装画
服装设计是一门时间性相当强的艺术,需要设计者在极短的时间内,快速将服装设计构思以写实或夸张的手法表现出来。服装画通过线条、造型、色彩、光线和面料肌理等一系列元素,简洁明了地勾画、记录下设计者的构思,是衔接服装设计师、工艺师与消费者的桥梁。
这里我们必须明确的一点是,服装画表现的主体是时装而不是人。服装画主要的内容是表现服装穿在人体之上的效果和气氛。如背离了这一点,一幅图便难以称之为服装画。
下面我们就一起来欣赏一下知名设计师的手绘服装效果图吧!

绘制服装画使用的工具有很多。像是钢笔、铅笔、炭笔、水彩、水粉、马克笔、喷笔……甚至是剪纸都可以用来制作服装画。当然随着电脑的普及,越来越多的服装设计师开始使用电脑绘图软件绘制服装画啦!第二讲 关于Painter
那么,赶快让我们一起来认识一下Painter吧!
Corel公司的Painter是目前世界上完善的电脑美术绘画软件,是渴望追求自由创意及需要数码工具来进行仿真传统绘画的数码艺术家、插画家的终极选择。
在图像艺术领域, Painter 拥有油画、油彩、水彩画、粉笔画和镶嵌工艺等等艺术工具。用这些工具创作出来的图像效果与传统绘画作品的效果无异。
而Painter独创的纸纹材质功能允许用户在一幅作品中的不同区域运用不同的纸纹肌理来丰富视觉效果。这是传统媒介望尘莫及的。除了软件自带的笔刷和材质以外,Painter允许用户自行定义笔刷和材质,这极大地拓宽了创意的自由度。
同时,Painter在二维动画、影像编辑和特技制作方面, 也有出色的表现。无论你是数码艺术家、专业设计师、摄影师、动画及多媒体制作人员还是一般电脑美术爱好者, Painter都是一个非常理想的绘画和图像编辑工具。Painter界面初识
赶快来熟悉一下Painter的界面吧。
启动Painter。我们会发现Painter的界面与Photoshop界面有惊人的相似之处。相信已经接触过Photoshop的各位,自然很快就能上手啦。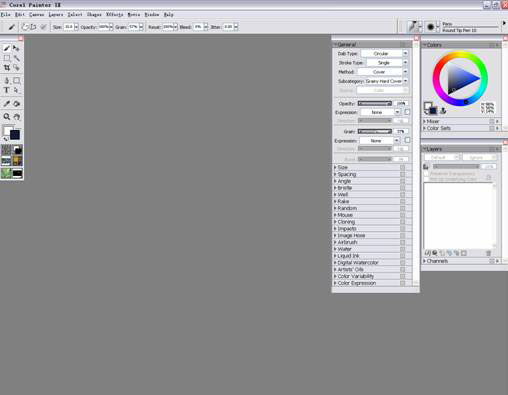
下面这两个面板分别是Painter的取色面板和图层面板。它们的使用方法与Photoshop的取色面板和图层面板的使用方法也十分相近。
现在我们看到的Painter中一个非常有趣的面板——Mixer(调色板)。使用调色板左边的笔刷工具,我们可以在调色板上方的色板中选定不同颜色,在调色板中进行涂抹。使用调色刀工具,我们可以很方便地进行颜色的混合。当我们调出合适的颜色之后,就可以使用吸管工具选择需要的颜色,然后切换到笔刷工具就可以用调好的颜色上色了。这种调色、取色的感觉是不是很接近传统手绘啊? 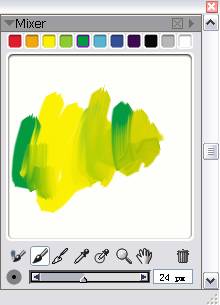 接下来Painter中强大的笔刷工具就要登场啦!
接下来Painter中强大的笔刷工具就要登场啦!
首先在工具面板中选择笔刷工具(就是个图标)。在位于界面右上方的笔刷选择窗口中单击个小窗口的箭头,即可弹出笔刷选择的下拉菜单(如左下图所示)。在这个菜单里面,你可以找到Painter所有的笔刷。选定合适的笔刷之后,再单击第二个小窗口的箭头,在弹出的菜单中可以选择相应笔刷的变体。如果我们对笔刷的默认设置不满意,只要在笔刷调整面板(右下图)中调节相应的参数就好啦! 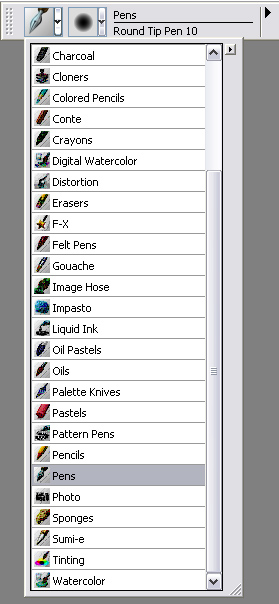
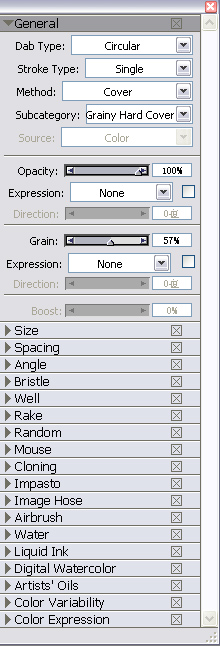 使用Painter表现衣料质感
使用Painter表现衣料质感
接下来,让我们从质感表现方面一起来体验下Painter的强大功能。
这里,我将以帆布质感和毛呢质感为例,来讲解一下在Painter中如何简单快速处理质感。一、牛仔质感
首先我申明一下质感表现的基本思想。在Painter中,我是通过在Paper面板中选择合适的底纹来赋予画笔不同质感的。同时我们还可以对相应底纹的缩放,对比度和亮度等属性做调整,从而做出逼真的衣料质感。
在表现帆布质感时,我选择了Conte画笔的Tapered Conte 8变体(这种画笔可以十分清晰的表现出质感)。在Paper面板中我选择了Gessoed Canvas纸纹。并对属性进行如下的设置。效果见左下图。 二、毛呢质感
二、毛呢质感
首先我选择F-X画笔的变体Furry Brush 将毛皮领子画出来。
接下来我们同样在Paper面板中选择一种底纹,把毛呢质感模拟出来。这里我们选择的是Hard Laid Paper纸纹,对其属性进行如下的修改。效果见右下图。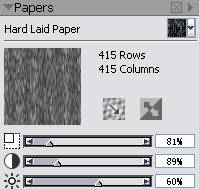


怎么样,你已经可以掌握Painter中表现质感的方法了吧?但是,如果遇到Painter中现有底纹无法表现的质感怎么办呢?别忘了,我之前说过Painter允许用户自定义底纹吧。自己动手找到所需的素材,将它加入到Painter的底纹库中,就可以和其它底纹一样使用啦。
通过以上的讲解和操作我们已经初步见识了Painter的强大。下面就让我们一起使用友基漫影数位板在Painter中绘制一幅漂亮的服装画吧!第三讲 服装绘画实战下面我们将要完成一幅比较有“中国风味”的服装画。完成效果如下

在这幅画的绘制过程中,我首先使用Painter完成了主体画面的绘制,接下来使用Photoshop进行了图案的叠加和背景效果的制作。赶快拿出你的数位板,跟着我一步一步地完成这幅服装画吧。服装画主体绘制——使用软件Painter
首先,运行Painter。新建一个空白文件。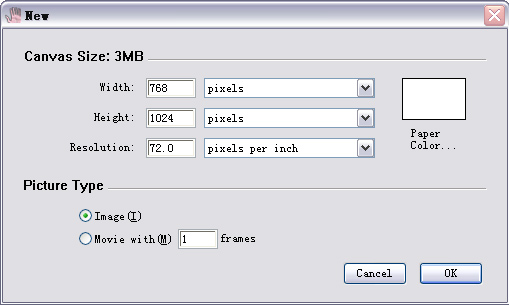
新建一个图层,命名为“草稿”。使用Pencils/2B Pencil快速勾勒出人体动势,并在其基础上绘制出人体的结构

在处理服装画的人物时,我们可以采用写实的方式,但更多的时候需要夸张处理。服装画中采用的人物比例,通常是9头身以上的比例(这幅画里的女模特大约为9头身)。当然我们要根据所设计的服装的特性来选择合适的头身比。 接下来,把“草稿”图层的不透明度降低。在其上方再新建一层,命名为“线稿”。使用Pencils/2B Pencil,根据“草稿”图层的草图进行正式线稿的描绘。同时,我也把服装款式的细节绘制出来。漫影数位板的手感真是超赞。下笔时细微的轻重变化都能很好地表现出来,简直就和在纸上手绘的感觉一样嘛。看一下效果。
接下来,把“草稿”图层的不透明度降低。在其上方再新建一层,命名为“线稿”。使用Pencils/2B Pencil,根据“草稿”图层的草图进行正式线稿的描绘。同时,我也把服装款式的细节绘制出来。漫影数位板的手感真是超赞。下笔时细微的轻重变化都能很好地表现出来,简直就和在纸上手绘的感觉一样嘛。看一下效果。
线稿画好之后,我们就可以进入到上色的步骤。新建一个图层,命名为“水彩”。使用Digital Watercolor/Simple Water为头发和皮肤上色。在上色的过程中,要注意适当地留白,来制造水彩的感觉。
接下来,我们开始为衣服上色。质感方面,我并没有应用很明显的纹理。因为,流畅的线条和适当的留白就已经能够很好的表现出丝绸本身特有的质感啦!
接着,我来为这个比较古典的服装款式添加一些现代元素——长筒网袜。呵呵~味道马上就变得不一样了吧?
后,简单处理一下背景。这幅服装画的主体就绘制完成啦!效果如下图。
图案叠加和背景效果制作——使用软件Photoshop
Painter以绘画见长,那么图像调整以及特效制作方面则是Photoshop的特长。所以,我们绘制好的服装画还是到Photoshop中进行后的调整及润色工作。
在Painter中我们将绘制好的图像保存为psd格式。接下来,使用Photoshop打开保存好的图像。查看图层面板,我们可以看到该文件保有了原有在Painter中完整的图层信息。一、背部纹身图案和衣服图案的制作
选择一个合适的龙纹图案。将拷贝到绘制好的文件中,并将其所在图层命名为“背部图案”。
将图层“背部图案”的叠加方式更改为“线性加深”,同时将透明度设为50%。使用“编辑/变换/透视(自由变换)”命令将图案,缩放、旋转到合适的大小。使用橡皮工具,将多余的部分擦除。效果见下图。
使用同样的方法,为衣服叠加如下的龙纹图案

效果如下图。 二、背景效果的制作
二、背景效果的制作
整个服装画基本上是绘制完成了。但是画面背景显得有点空,后我们也来为背景叠加上图案,让画面充实起来,也让整幅画的中国味更浓一些。
从素材库中挑选出一个圆形图案,将其置于背景层上方,命名为“背景图案”。通过“色相/饱和度”命令,将整体色调调整得偏黄绿一些(具体数值可自己拿捏)。
将图层“背景图案”的叠加方式“正品叠底”,透明度更改为55%。同时为“背景图案”添加图层蒙板,使用画笔工具在蒙板中进行描画,这样图案在与模特身体及服装叠加的区域就不会显示出来啦。
后,一幅精美的服装画就这样完成啦!
现在好好地打量一下你的作品。就算你对画出的效果不满意,你也应该为自己做出了一个比较完整的作品感到骄傲。奖励自己一下吧!但是,不要忘记课下一定要认真复习呀。现在你已经可以算是一个设计师啦。来设计出你心目中漂亮的款式吧!
- 上一篇:量体裁衣七个基本要点
- 下一篇:日本新文化式原型借鉴中国服装制版

